Fael Innovia Conducted a tutorial on How to improve SL performance using the GRAPHICS setting in PREFERENCES. Here are Some of the tricks Suggested That Fael. These are general tips, purpose of course everyone's system Will sponds differently based on your hardware configuration.
Another tutorial is Being Planned in the near future, so if you are interested in understanding the Specific peculiarities of how your graphics settings affect your SL performance, just let Fael know your name and your time zone with respect to SL.
* At the top of the graphics settings, you can choose to run your viewer in full screen or in window. You can aussi decided the resolution to run it at. For MOST cases, Those options are not important goal if you really-have a slow computer, They Might Be useful.
* Please make safe the custom checkbox is checked. Once it is, you see a lot of shoulds sliders and checkboxes APPEAR.
For starters, please drag the slider to the left of the custom checkbox to low. That's the fastest you can Almost make SL run on your system. Notice how the complex settings change a lot When You Do That. HOWEVER, the speed comes with a cost to how nice things look. So, Improving speed means clustering Sacrificing Some visual quality.
* Each setting effects how much your graphics fluidity depends on your computer hardware. Overall, When there's a choice Between low and high, low Gives more fluidity, high quality Gives more. Most of the checkboxes give more quality and less When checked When unchecked. The exceptions to this are as well as Avatar Impostors hardware skinning
* There is a Lot Detail selection at the bottom right. Try toggling the setting Between high and low to see the difference.
* Next to the Terrain Detail Detail Lighting is there. If you set it to "Nearby local lights" it Allows up to 6 objects to emit light. The ones closest to That Are your avi. The "sun and moon only" means clustering less lights, more fluidity, "nearby local lights" means clustering more lights, less fluidity.
* The draw distance slider Decides how far away things you see on your screen Will. If you set your graphics to Low, Most Likely it is at 64m at the moment. Basically, that's the distance in meters you can see from your avi. Things further away from your avi Than That Will ground odd, odd if you move your camera there. Setting it to low means clustering you can not see very far aim your view Will Be pretty fluid. Also, Having small draw distance means clustering things close to you Will ground much faster When you tp. To get the draw distance to Some perspective, one sim is 256 meters by 256 Usually square meters.
* Under the draw distance, there's Max. Particle Count. This setting only affects what you see. You can drop it odd to 0, if you want, it means no particles visible Will Be. If you set it too high, Some Will lag places your system considerably. (What are particles? Attend the next tutorial or find out from Fael!)
* The slider below max particle count, post process quality. I'm quite Unable to see any difference in low or high HAVING it. (Does not know what Fael Does this one, do you? Please illuminate us, if you know what this slider is about!)
* There are the sliders under the heading "Mesh Detail" - Objects Flexiprims, Trees, Avatars, Land.
- The objects slider controls how complex the 3d shapes are, or in other words, how coarse the objects look. For systems with low performance graphics, this setting to Low Will make a big effect on fluidity. With a gaming oriented graphics card, there shoulds be no noticeable difference in fluidity.
- Flexiprims is affected by the main processor in the system, not graphics card. If you set it to high and there's lots of flexiprims around you, Will things slow down, DEPENDING on your processor speed. This slider controls how smooth flexiprims look. If there's a lot of flexible prims around you, dropping to low Often this setting helps the performance some.
- The trees slider Makes a difference for "linden trees", not prim trees. Prim trees are affected by the slider objects.
- The slider avatars, It Makes a difference for how avatars are rendered and how far They need to be Before They get mittal with impostors (When impostors checkbox is activated). Basically, in crowded places, That set to low and you-have a chance to interact. An impostor is Basically like paper doll. The 3D avatar is mittal with a 2d picture that Changes ounce or twice a second.
- The pitch slider affects how Accurately ground, that's far away gets rendered.
* Consider the left side of the dialog box of Graphics. DEPENDING on your hardware, you might or might not be ble to use thesis settings at all.
* "Bump mapping and shiny" That Enables Some effects are sometimes used, can make a lot of diference in Both looks and performance effects are used if the goal thesis effects are not used That often.
* There's this "Basic Shaders" Checkbox. You shoulds Easily see a wide Difference between basic shaders on and off if you look at the water. Goal setting this is a big one in terms of fluidity.
* You can see the effect of "Atmospheric Shaders" if you look at the sky When you toggle it. Atmospheric shaders do-have an effect on everything.
* The next hand is water reflections. Please move your camera so you're looking at a shore with something on it like trees and Then activate it, and, changing it to include all static objects. You'll be ble to see the trees reflected in the water. If you set reflection detail to everything, that looks the best but it's the slowest aussi.
* The hardware skinning shoulds be checked Unless It Makes things look bad. Improves fluidity it a bit.
* With cloth avatar setting, the clothes on your system avi Will move in the wind a bit.
* The "Sky" slider on the right side, bottom can only be touched if you-have active atmospheric shaders. It Makes the sky look a slight bit better still if you move it to high.
* Click the Hardware Options buton on the bottom right.
- Anisotropic filtering Makes things look nicer when activated.
- Antialiasing Makes Things look better, less jagged edges purpose Makes a big hit on fluidity.
- "Enable VBO" Improves performance a bit, so keep it active.
- One of the Most Important settings is Texture Memory. If you-have nothing else slowness Seems to fix, You might-have texture memory too high. Especially if the slowness is Usually Followed by crashes. The suitable setting for this one depends on the Amount of RAM your system HAS. With 3GB of RAM, it can go up to 256 MB. Someone with 1GB of RAM Needs to lower this to about 90 to get things to work nicely. If you-have only 512 MB of RAM, 64 might be a maximum for this. Basically, if you-have problems running other programs at the same time as SL, lower this setting and it shoulds be possible.
* If you do not want to fiddle all the time, go to a graphically heavy sim (a sim That tend to look like a slide show When You are there), adjust the settings so the sim is usable Those settings and use everywhere.
(From the chat log of Fael Innovia's tutorial)
Girish Navarathna

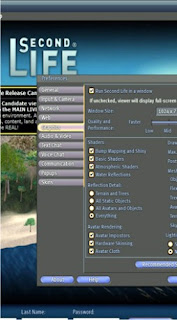
No comments :
Post a Comment